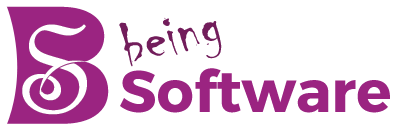Table of Contents
Introduction
WhatsApp can stop working for various reasons, and you can often fix it. We explain how it works precisely and where you can find out if the problem is with the provider.
Whatsapp Does Not Work: What Can You Do
You can usually detect that WhatsApp is not working not only by the lack of response from your recipient but also by the clock symbol instead of the two ticks next to the message. There is probably a problem if the clock appears for an extended period. For example, you can try the following:
Check The Internet Connection

Check on your mobile phone if the Wi-Fi connection or mobile data is active. The icon or both icons on the taskbar of your smartphone must be activated.
If you have a connection and WhatsApp still doesn’t work, launch another app and see if it works. This way, you can rule out that it is a problem with Internet reception on the mobile.
Restart Your Smartphone
Sometimes it helps to turn your smartphone off and on again: this allows the operating system to restart and fixes problems with some apps. If you have a fundamental problem with your smartphone, you can also use the application on your computer: there is a version of WhatsApp Web, and you can also use WhatsApp on the Mac.
Update Whatsapp Or The Operating System
Depending on how you have configured your smartphone to handle (automatic) app updates, you may miss a WhatsApp update, which may cause the app to stop working correctly. So if you have any problems, open the Play Store or App Store and search for WhatsApp. If you don’t have the latest version on your phone, you’ll see the “Update” option and .
If WhatsApp is up to date, an outdated operating system can also be the reason for the problem. To check, select the “Software Updates” option in your phone’s settings to carry out any updates.
Clear Cache
Is your WhatsApp not responding (or responding slowly), especially when it starts? It may be due to the memory of your smartphone, more specifically, the cache. To remove it, open your Android phone’s settings, scroll to the “Applications” item and select WhatsApp from the list. On the next page, click on “Memory” and at the bottom right on “Clear Cache”.
- WhatsApp: Application Information
- Select the “Memory” option in the “Application Information” area.
- WhatsApp: Memory
The “Memory” of WhatsApp, you can clear the cache.
In the case of the iPhone, there is no option to clear the WhatsApp cache specifically. In this case, the only way is to remove WhatsApp, uninstall the application from your phone, and then reinstall it.
Reinstall WhatsApp
Reinstalling WhatsApp can also help with other app issues on iPhone and Android. Especially if your WhatsApp is frozen, this step can help you. You can uninstall WhatsApp by pressing the app icon until a small menu opens that offers you the “Uninstall” option. It is recommended to create a backup of WhatsApp (for example, with Google Drive) beforehand so as not to lose data
Conclusion
If you’re having long-term issues with WhatsApp, you can contact support directly through the app. To do this, go to “Settings”, select the “Help” option and click on “Contact”. Then, in the next window, enter your message.