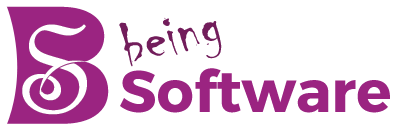Android emulator Mac is the most important resource if you’re trying to develop Android apps on the Mac operating system. However, efficiently using an Android emulator on a Mac can be a challenge, even in the most robust development environments. You can face various obstacles like memory constraints, sluggish performance, and overheating.
The most efficient way to solve this issue is to optimize the emulator settings and also the Mac configurations. This approach will help you achieve performance enhancement and also create a more productive workflow for the entire development life cycle.
If you’re trying to find the best settings for running an Android emulator on Mac, this is the perfect article for you. Here, we will go through various strategies to maximize the performance of your Android emulator on the Mac operating system. During our discussion, we’ll also cover various topics starting all the way from hardware setup and going up to the emulator configurations.
Table of Contents
Why Use an Android Emulator on macOS?
Before we discuss all the strategies for improving the efficiency of the Android emulator on Mac, we must develop a clear idea of implementing it in the first place. This tool is almost irrepressible for testing apps across various devices, screen sizes, and Android versions. The most effective benefit of it is that it completely removes the dependency on physical Android devices.
If you’re a Mac user, you can benefit from its integration by improving the platform stability and using robust development tools like the Android Studio. However, as we have already mentioned in the introduction, Mac users will face various emulator-specific issues like resource-intensive emulation requirements, thermal throttling, and hardware limitations.
Key Challenges in Using Android Emulators on macOS
Now, let us divert our attention towards some of the major challenges that you will face while using Android emulators on the Mac operating system:
- The most significant drawback is emulating Android environments can demand significant resources which can cause the system to lag. These issues will be even more apparent when you are using outdated computer configurations for running the testing environment.
- Mac operating system devices, especially Macbooks, are known for overheating in certain instances. Since Android emulation is a resource-intensive process it can cause thermal throttling issues, which will, in turn, impact the performance of the overall system.
- Inefficient rendering practices can lead to delays in the user interface responsiveness, which will reduce the effectiveness and accuracy of the test reports.
- The limited disk space on Mac devices can slow down the performance of the emulator. You can especially visualize this process when storing multiple virtual devices on the same device.
Step-by-Step Guide to Optimizing Android Emulator Performance on macOS
Now that we’re finished developing a basic understanding of running Android Emulator Mac, let us divert our attention towards the most effective steps to optimize the Android emulator’s performance on these devices. In these steps, our primary focus will be to improve the testing efficiency while maintaining the application quality:
1. Downloading the Android Studio
The first step involves choosing the right hardware. To properly execute this step, you must ensure that your Mac device has at least 16 gigabytes of RAM and a modern SSD for efficient storage access. It is worth noting that Macs with Apple silicon like M1 or M2 will offer superior performance and energy efficiency. In case you are using an ARM-based Mac, you must use Android emulators that are optimized for these chips.
2. Installing Android Studio
The next step is to install and configure the Android Studio by downloading the latest version of it from the official website. You must look for the Canary version which supports newer Mac operating systems and also the latest emulator features. To install the latest SDK and emulator tools, you can find the relevant option in the system settings that is present under the “Appearance and Behavior” of the Preferences menu.
3. Optimizing Android Emulator On Mac
The next step in this process is to optimize the emulator settings by choosing the appropriate system image on your Mac architecture. You must avoid Google Play images unless necessary, as they require additional resources. You can increase the RAM allocation in the emulator settings depending on the system’s capacity. It is also advisable to allocate at least two CPU cores to the emulator.
We advised the testers to use the hypervisor framework on macOS to improve visualization performance. You can also navigate to the advanced settings and ensure the “use host GPU option” is enabled to better render the graphical elements of the Android application.
It is also important to implement Mac-specific optimizations like adjusting the power settings to use Mac’s energy saver. This approach will help prioritize performance over energy efficiency when plugged in to better allocate the resources to the Android emulator.
You should also quit unnecessary apps which consume CPU and GPU, like browsers with multiple tabs. It is also wise to implement tools like CleanMyMac for freeing up disk space, as virtual device storage will grow rapidly. Finally, you can use Mac’s Activity Monitor to identify and close resource-intensive processes in the background.
4. Improving the Graphics Performance
To improve the graphic settings on Mac, you can consider updating the graphics drivers for the latest framework requirements. It is also useful to implement the QuickBoot feature for faster emulator setup.
We also advise the testers to switch to SwiftShader for software rendering if hardware acceleration is unavailable on your Mac. You can also adjust the frame settings in the emulator’s advanced options for smoother animations on Mac.
5. Advanced Techniques for Mac
There are various advanced Android emulator settings for Mac which can further help you improve the productivity and efficiency of the emulation process.
For instance you must enable Snapshots on Mac to resume the emulator from a safe state. This approach will significantly reduce the boot time and help you get started with the testing process immediately.
You can also run the emulator in headless mode for testing background processes without Graphical User Interface overhead. In this mode, the system will only render the command line. The major benefit of this process is that it not only reduces the stress on the system but also speeds up the overall rendering process.
It is also worth considering lightweight alternatives like GenyMotion can help you implement specific use cases depending on the application that you are trying to develop.
6. Debugging And Performance Monitoring
The final step in this process is to properly implement the debugging and performance monitoring steps. It is crucial to efficiently find out errors in the application infrastructure and remove them so that you can roll out high-quality Android apps to your customers.
You can use Verbose logging, natively present in Android Studio, to diagnose emulator issues and find out the reasons for specific crashes.
We also advise the testers to use tools like the Android Profiler to monitor CPU memory and network performance in real time. This is very important to find issues like bottlenecking and unstable networks.
Finally, you can also deploy tools like Wireshark which can help you debug various network requests and understand how it is impacting the overall performance of your Android emulation environment.
Troubleshooting Common Issues
Finally, it is very important to have a clear idea about some of the common issues that you might face while running an Android Emulator on a Mac:
● Issue 1: Emulator Running Slowly
One of the most common issues is a significant lag in the emulator. It is primarily caused due to insufficient hardware resources allocated to the emulator. Certain background applications consuming significant memory or CPU also have a role in slow emulation processes.
To solve this issue, you can consider increasing the RAM and CPU cores allocated to the emulator. For this purpose, you have to navigate to AVD Manager and edit the device settings to adjust memory or processor configurations. You can also consider closing background processes and reducing the emulator resolution to control the graphics overhead.
It is worth mentioning that even by implementing all the above fixes, the evolution will not be comparable to running the application on a real device. The most effective solution to this problem is the inclusion of a cloud-based device testing lab like LambdaTest.
LambdaTest is an AI-powered test orchestration and execution platform that lets you perform manual and automation testing at scale with over 3000 real devices, browsers, and OS combinations. This is also the perfect option to initiate AI testing on your Android emulators while working on a Mac system.
● Issue 2: Disk Space Running Low
Another common issue is the lack of disk space due to large virtual device images, snapshots, and cached data. This problem can also arise if you have multiple unused Android virtual devices that have been constantly piling up on your internal storage.
The best solution to this problem is to navigate to AVD Manager and find the unused devices. Then, you can delete them to free up storage. It is also important to regularly delete outdated emulator snapshots that are stored in the internal directory of the Android emulator.
● Issue 3: Emulator Not Launching
After setting up the Android emulator on Mac, you might encounter a scenario when it might not launch. The primary reason for this issue is corrupt emulator files or an incorrect SDK installation process. Certain compatibility issues with Mac updates or Android studio versions can also trigger this problem.
The most effective solution to this problem is to uninstall and reinstall the Android emulator and all the related SDK tools from the SDK manager option. You can also proceed to ensure the Hypervisor framework is enabled for hardware acceleration on your Mac.
The Logcat option, natively available in Android Studio, will also provide various crucial information about emulator startup failures.
Finally, it is very important to ensure that your Android Studio and all the relevant SDK tools are updated so that it does not give rise to any critical bugs due to outdated software versions.
The Bottom Line
Based on all the factors that we analyzed in this article, we can safely say that optimizing the Android Emulator’s performance on macOS will require a combination of hardware enhancements, software configurations, and workflow adjustments. By following all the guidelines stated in this article, you can reduce the bottlenecks and also enhance the productivity of your Android environment.
So, whether you’re building a new application or debugging the complex features, a properly tuned emulator will help you ensure a smooth development experience on the Mac operating system. Finally, by integrating various modern testing technologies like AI testing, you can improve the reach of your Android environment and develop a positive brand reputation.